Instrukcja obsługi VIDEO

Instrukcje VIDEO |
|
>>> Film z instrukcją instalacji programu. - pobieranie programu - instalowanie programu - wybór wersji programu - sprawdzanie czy jest nowsza wersja programu - logi programu, w razie problemów z funkcjonowaniem programu - kopia bezpieczeństwa - dodawanie ucznia - wypełnianie szablonu danych szkoły i szablonu arkusza ocen >>> Film z instrukcją wypełniania "Szablonu danych szkoły" i "Danych ucznia". - sprawdzanie czy jest nowsza wersja programu - dodawanie ucznia - wypełnianie szablonu danych szkoły i szablonu arkusza ocen - edycja świadectwa - edycja arkusza ocen - zapisywanie pliku - kopia bezpieczeństwa - usuwanie wykreskowania pustych pól >>> Film z instrukcją edytowania i wypełniania świadectwa i arkusza ocen. - otwieranie pliku - dodawanie ucznia - szablon danych szkoły - edytowanie świadectwa i arkusza ocen - usuwanie wykreskowania pustych pól - duplikat i poddruk duplikatu świadectwa - dlaczego pole tekstowe zabarwia się na żółto? - przedmioty o długich nazwach np. w szkołach policealnych - kopia bezpieczeństwa |
|
Opis niektórych ikonek programu - Jeżeli chcesz aby dane pole nie zostało wykreskowane wystarczy wprowadzić do niego spację. - Nigdy nie zapisuj pustego pliku. Kolejność wprowadzania danych do programu powinna być następująca: |
 Dodaj nowego ucznia. Uczeń pokaże się na liście w oknie po lewej stronie. |
  Utwórz szablon danych szkoły (musisz mieć wprowadzonego przynajmniej jednego ucznia). Szablon szkoły wraz z danymi ucznia sprawia że pierwsza strona świadectwa będzie całkowicie wypełniona. Utwórz szablon danych szkoły (musisz mieć wprowadzonego przynajmniej jednego ucznia). Szablon szkoły wraz z danymi ucznia sprawia że pierwsza strona świadectwa będzie całkowicie wypełniona. |
 Zapisz plik ze świadectwami na dysku, nadaj mu nazwę. Pamiętaj! Nigdy nie zapisuj pustego pliku, musisz mieć wprowadzonego przynajmniej jednego ucznia. Zapisz plik ze świadectwami na dysku, nadaj mu nazwę. Pamiętaj! Nigdy nie zapisuj pustego pliku, musisz mieć wprowadzonego przynajmniej jednego ucznia. |
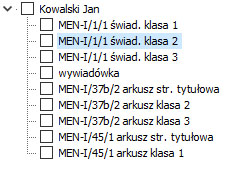 Wykonaj podwójne kliknięcie na nazwisku uczniu w celu rozwinięcia jego dokumentów. Zobaczysz listę wszystkich dokumentów dostępnych dla danego ucznia. Zaznacz jeden z dokumentów, którym chcesz się zająć. Np. świadectwo klasy II. |
 Dokonaj edycji wybranego dokumentu (świadectwa, arkusza ocen, kartki na wywiadówkę) w celu wpisania lub poprawienia danych. Dokonaj edycji wybranego dokumentu (świadectwa, arkusza ocen, kartki na wywiadówkę) w celu wpisania lub poprawienia danych. |
 Na dole okna edycyjnego zobaczysz 3 opcje. Na dole okna edycyjnego zobaczysz 3 opcje.1. Wczytaj dane szkoły - kliknięcie spowoduje wczytanie na pierwszą stronę świadectwa zapisów z "szablonu danych szkoły". 2. Zwijanie wierszy - to opcja dla oceny opisowej. Bez zawijania wierszy to Ty decydujesz, za pomocą klawisza Enter, kiedy wiersz będzie się kończył. Ta opcja sprawi, że masz całkowitą kontrolę nad tekstem. Pamiętaj! Skasuj spacje na końcu każdego wiersza. Włączenie zwijania wierszy sprawi, że program sam będzie decydował kiedy tekst przechodzi do kolejnego wiersza. Jest to raczej gorszy wybór. 3. Szablon oceny opisowej - ta opcja umożliwi ci dostęp do sformułowań w Sp w klasach 1-3 jakie możesz wstawić do pola "Zachowanie" i do pola "Obowiązkowe zajęcia edukacyjne". Pamiętaj: - skasuj spacje na końcu każdego wiersza - czasem jest konieczność dodania 1-2 spacji pomiędzy wyrazami w wierszu - jeżeli krótki wiersz jest wyrównywany dwustronnie (justowany), a powinien być wyrównywany do lewej, wówczas dodaj kilka spacji na końcu wiersza |
 W "Szablonie oceny opisowej" mamy dwie zakładki "Zachowanie" i "Ocena opisowa". Podwójne kliknięcie na danym sformułowaniu spowoduje wprowadzenie go na świadectwo. Przyciski "Dodaj" służą do wprowadzenia Twoich sformułowań do zasobów jakimi dysponuje program, tak aby można było z nich korzystać przy kolejnych uczniach. |
Inne ikonki. |
 Tworzenie nowego pliku ze świadectwami. |
 Otwieranie pliku ze świadectwami zapisanego na dysku. |
 Edytowanie danych ucznia w celu ich zmiany. |
 Usuwanie danych ucznia. Zastosowanie tej opcji spowoduje usunięcie ucznia wraz z jego świadectwami. Usuwanie danych ucznia. Zastosowanie tej opcji spowoduje usunięcie ucznia wraz z jego świadectwami. |
 Drukowanie dokumentu - świadectwa, arkusza ocen, kartki na wywiadówkę. |
 Plik pomocy z instrukcją obsługi. |
 Wysyłanie wiadomości do autora programu. |



